De Silhouette Cameo of Curio is uitgepakt en je wil starten aan je eerste project met een digitale snijplotter.
De allereerste keer vraagt je toestel om zich te registreren. 
Heb je je toestel bij een Europese verkoper gekocht, dan mag je deze stap overslaan.
Klik op later en je zal deze vraag niet meer krijgen.
Er is geen mogelijkheid om ons land aan te duiden bij de registratie. Silhouette Amerika is hiervan op de hoogte en werkt aan een update.
 Dan is het volgende scherm je beginscherm:
Dan is het volgende scherm je beginscherm:
De vier opties die je hebt in het programma
1. je kan ontwerpen
2. je hebt een eigen bibliotheek
3. je kan onmiddellijk een bestand openen
4. je hebt toegang tot de design-winkel
Meestal wil je gewoon het programma openen en moet je dus kiezen voor ‘ontwerpen’. Vink je ook “deze pagina niet meer tonen” aan, dan worden deze opties je niet meer getoond.
Voila, zo ver zijn we al. Het programma is geopend en je kan al een aantal dingen ontdekken. Er zijn ontwerpiconen (links), aanpassingsiconen (rechts en onderaan),
je ziet je werkblad en in de linkse balk onderaan ook drie iconen: je werkblad, je bibliotheek en de Silhouette Design Store.
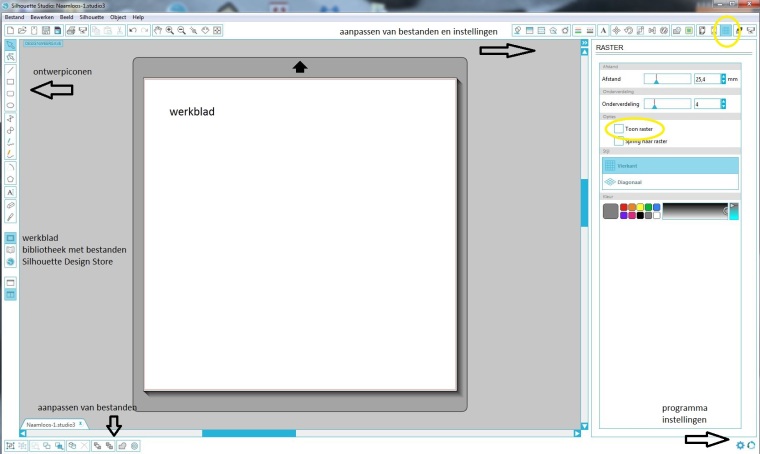
Onderaan rechts zie je ook een tandwiel. 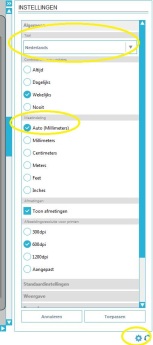 Als je programma niet in het Nederlands staat of je wil de maten naar cm veranderen ipv inches, dan heb je dit tandwiel nodig om je programma aan te passen. Verander je graag van achtergrondkleur? Dan kan je eens klikken op de pijltjes naast het tandwiel.
Als je programma niet in het Nederlands staat of je wil de maten naar cm veranderen ipv inches, dan heb je dit tandwiel nodig om je programma aan te passen. Verander je graag van achtergrondkleur? Dan kan je eens klikken op de pijltjes naast het tandwiel.
Je werkblad is nu een groot wit vierkant op een grijs vierkant met een pijl erop.
Dit grijze vlak is je snijmat. Ook op je snijmat zie je deze pijl staan.
Het is gemakkelijk om op dit witte vlak de vakjes te zien van je snijmat, zoals je ze in het echt ook ziet. Dit pas je aan door op het rastersymbool (rechtsboven, gele cirkel) te klikken, en daarna toon raster aan te vinken. Als afstand neem je de maten over van de afbeelding.

Het witte vlak moet je nu bekijken als je wit blad papier waar je gaat op ontwerpen.
Op dit moment is dit blad zo groot als je mat. Maar als je flock-of flex gaat snijden, dan is dat vel van 20 x 25 cm natuurlijk niet zo groot als je snijmat, want een mat is 30 x 30 cm.
Onthou dat je cameo snijdt op de plaats waar jij je afbeelding hebt geplaatst. Zet je een afbeelding onderaan rechts en ligt er op die plek geen materiaal….Tja, je raadt het al, dan snij je gewoon in je snijmat.
De beste manier is dus om je werkblad aan te passen aan het materiaal dat je wil snijden.
In de rode cirkel zie je het icoon voor de designpagina-instellingen. Bij breedte en hoogte heb ik het formaat van de flock en de flex ingevuld en je ziet dat het werkblad kleiner is geworden. Je ziet het formaat van de flock of flex en het grijze van de snijmat. Nu blijft het wel nog belangrijk om bij het snijden je velletje op net dezelfde plaats als op je scherm te kleven.

In de zwarte cirkel zie je ‘snijmat’. Je hebt hier verschillende opties naar de verschillende snijmatten van de Silhouette-machines. Je hebt de 12×12 inch, de 12×30 inch matten, de curiomatten (als er een Curio aangesloten is), de portraitformaten en ook de optie om zonder mat te snijden (daarover later meer). Verander je van snijmat, bv. naar de lange snijmat, dan gaat je dit ook zien op je scherm. De grijze snijmat verandert dan naar de lange mat.
De groene cirkel is een optie die je kan gebruiken. Het duidt de snijrand aan, dit is de rode rand die je ziet op het witte blad. Tot daar is de marge dat je toestel gaat snijden.
Zover zijn we al. Onze instellingen zijn aangepast aan het formaat van het materiaal dat we willen snijden. Wil je bv. uit dik papier iets gaan snijden, dan verander je opnieuw je paginainstellingen naar het correcte formaat.
Voor de blogpost van vandaag ga ik het houden bij het typen en snijden van tekst. In een volgende E.H.B.S ga ik graag dieper in op de bibliotheek en afbeeldingen.
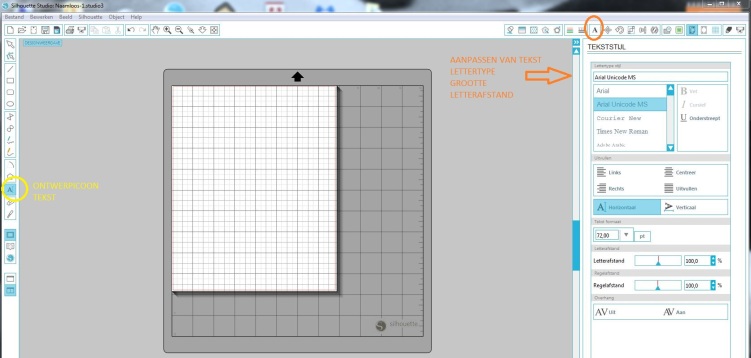
Voor tekst hebben we opnieuw een ontwerpicoon nodig (die staan links). Je duidt dit aan en automatisch opent er een aanpassingsvenster voor de tekst die je wil gaan maken. De Silhouette software werkt met alle lettertypes die op je pc geïnstalleerd staan. Je kan lettertype, richting, grootte gaan aanpassen in dit scherm.
Wil je later dit scherm nog oproepen om tekst aan te passen, dan klik je op het aanpassingsicoon (en die staan rechts).
Dus onthouden: ontwerpen is links en aanpassen is rechts :D.
Als je typt, verschijnen de woorden in een rode rand. Dit zijn je de lijnen die je gaat snijden, maw dit zijn de snijlijnen.
Het kader rond het woord geeft je de afmetingen mee van hetgene je getypt hebt.
Dit kader wordt niet uitgesneden. Enkel wat je nu ziet in rode lijnen wordt gesneden.
Dit woord staat nu klaar om uitgesneden te worden uit mijn formaat papier dat op net dezelfde plek kleeft op mijn mat.
Ik ben dus klaar om te snijden. Daarvoor klik ik op het mesje (gele cirkel) en het snij-instellingen venster opent zich.
Het werkblad verandert ook naar het werkblad met de roller (zoals op je toestel), de rode snijlijnen veranderen naar dikkere, mattere rode lijnen.
Ik kies bij de Snijstijl voor “snijden”.
Daarna ga je bij “materiaaloptie” in de lijst gaan opzoeken welk materiaal je gaat snijden.
In mijn geval is dit cardstock/karton. In deze lijst staat ook flock (Silhouette heat transfer flocked), er staat ook flex (Silhouette heat transfer smooth) en ook vinyl. Alle materialen dat Silhouette in zijn assortiment heeft, kan je terugvinden in deze lijst. Dat wil niet zeggen dat je enkel deze Silhouettematerialen kan snijden, maar deze uitleg volgt ook in een andere EHBS post.

Nadat ik op mijn materiaal heb geklikt, opent er zich onderaan een extra venster met de instellingen voor cardstock. Het mesje moet op 4 staan en de snelheid staat op 3.
Wat er nu nog moet gebeuren is dat je effectief je mesje op nummer 4 gaat plaatsen. Het heeft geen nut het mesje in het programma op 4 te zetten, terwijl het in werkelijkheid op 2 staat bijvoorbeeld. Je neemt je mesje dus uit je machine en verplaatst het rode streepje naar de 4. Dit kan je doen door het grijze dopje dat bij je mesje meegeleverd is, maar ook door het gaatje linksvooraan in je machine. Dit is geen decoratiegaatje, maar kan je dus gebruiken om je mesje aan te passen.
Het mesje is aangepast, de snelheid kan je eventueel ook nog aanpassen (de “regel” is dat hoe meer details, hoe trager je je snelheid zet), de dikte pas je niet aan (opnieuw, volgt nog een EHBS over).
Op de snijmat ligt het materiaal op dezelfde plek zoals ik op mijn scherm zie. Rest je nu nog je mat in te laden: leg je mat tegen de witte rollers op je toestel en duid op je toestel “mat inladen” aan. Het is belangrijk dat je mat recht ingeladen wordt. Trekt je mat al scheef van in het begin, dan herbegin je beter. In tegenstelling tot wat je zou denken, moet de hendel rechts in je toestel, naar boven wijzen en niet naar beneden.
Is dat allemaal in orde? Dan klikken we nog op “stuur naar Silhouette” in de roze cirkel en de machine doet de rest. Niet schrikken! Je toestel maakt wel degelijk wat lawaai 😀
Ziezo, je hebt net waarschijnlijk je eerste stukje gesneden. Opgelet want het wordt een échte verslaving :D.
Heb je iets opgestoken van deze blogpost of heb je nog een vraag over deze uitleg, dan lees ik het heel graag in de reacties of in de facebookgroep.

Tiago SplitterThe Spurs ne gagnera le Championnat NBA 2015, sauf si Tiago Splitter reste en bonne santé et joue un grand r?le.
LikeLike
Back in full trainingA post shared by Nicklas Bendtner (.bendtner14) on Mar 4, 2017 at 2:27am PSTReu.
LikeLike